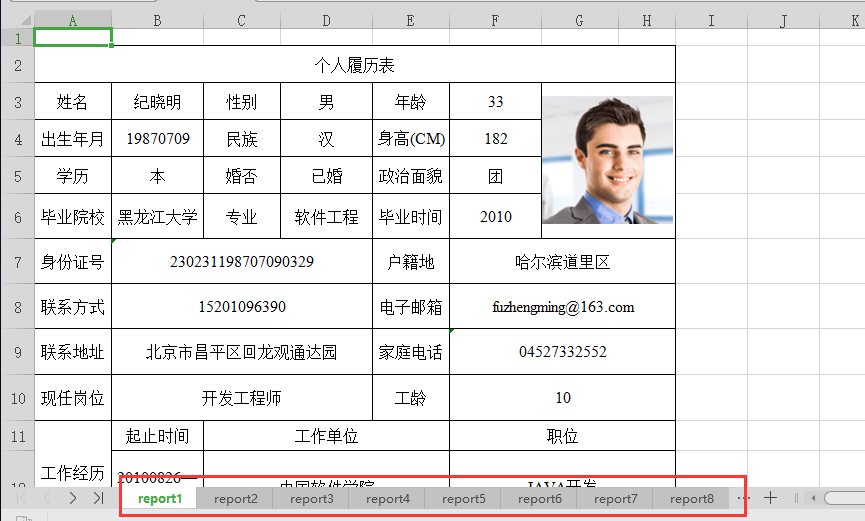公司的员工信息表中存储了所有员工详细的数据记录,我们要从这些记录中,筛选一些符合条件的做出这些人的员工履历表,效果如下图。
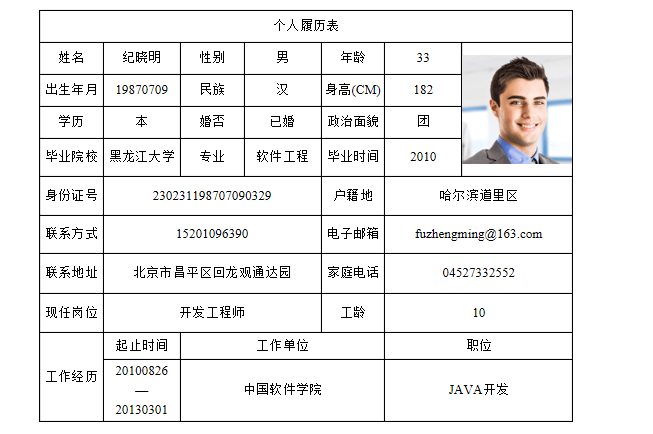
如表样所示,将工龄为 10 年的员工信息提取出来,按履历表的格式显示。
在这个 Excel 中工龄是按毕业时间到当前时间计算好了,数据格式如下:
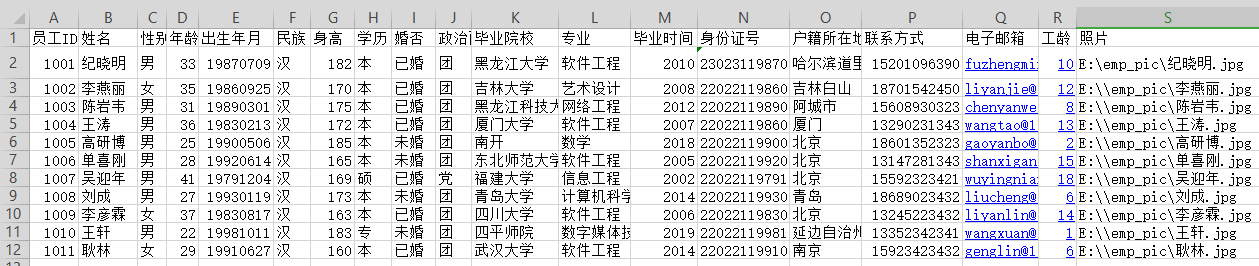
数据文件:人员信息记录表.xlsx
Excel 表样:员工履历表样.xls
制作报表过程
1.创建报表画表样
可以将上面的 Excel 表直接转换成报表文件,在转换好的文件基础上做表。
这里大家会有疑问,为什么已经有 Excel 了,还要导入到工具里再重新做一次呢,这不更复杂了吗?
其实不然,用报表工具有两个好处:
1. 如果符合条件的员工很多,那我们得手工做很多个表才行,工具只需要做一次就能导出所有人的。
2. 如果筛选条件变了,也得重新手工再做,但是用了报表,只需要改一下筛选条件,就又直接做出来了。
下面我们来看具体是怎么做的。
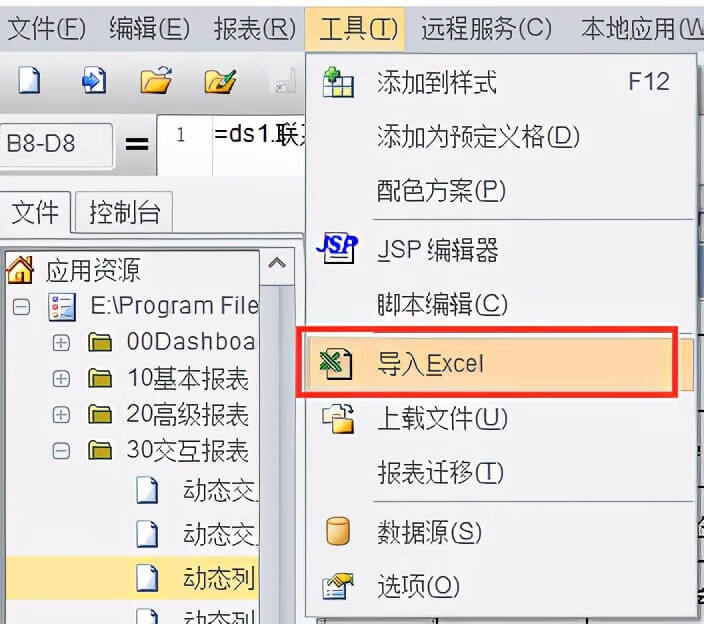
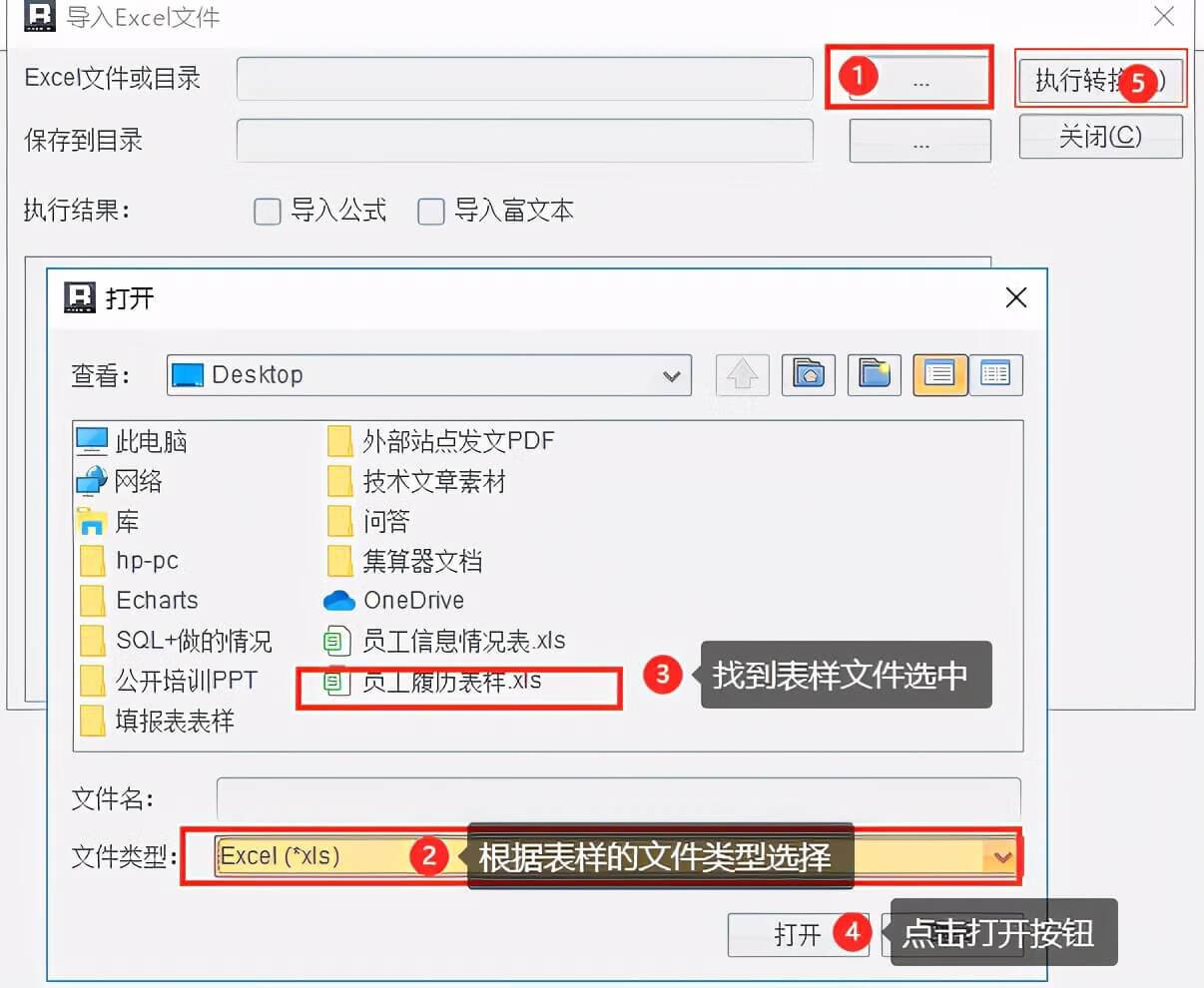
通过 Excel 文件转换的报表文件默认保存在 Excel 表样所在目录,转换成功后,就可以到这个目录下打开这个已经有表格的报表文件了。
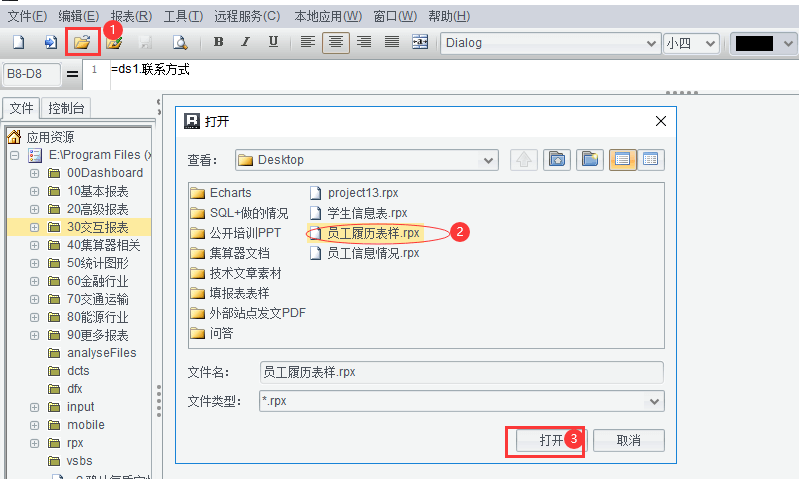
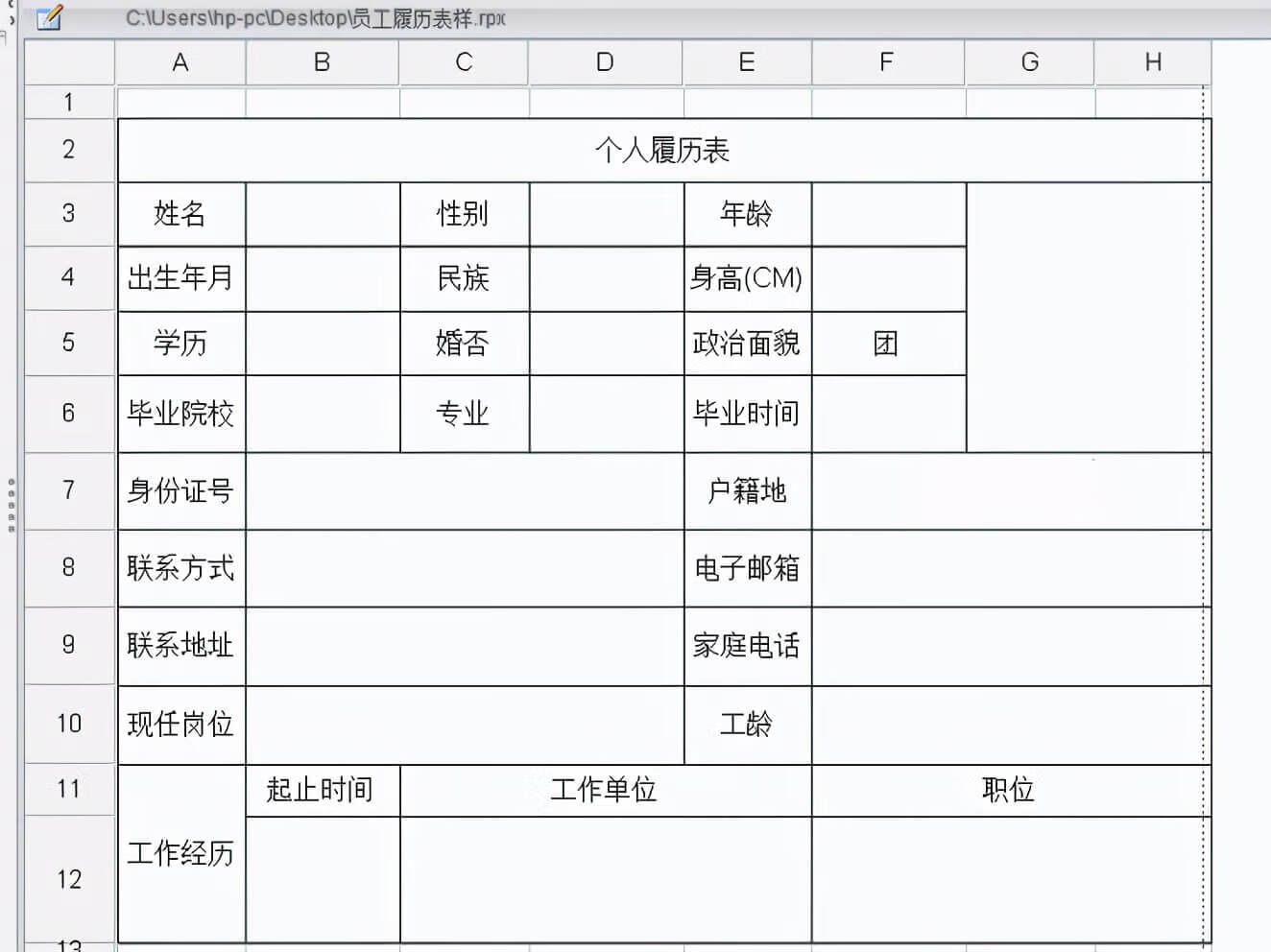
2.设置报表的数据集为 Excel 文件
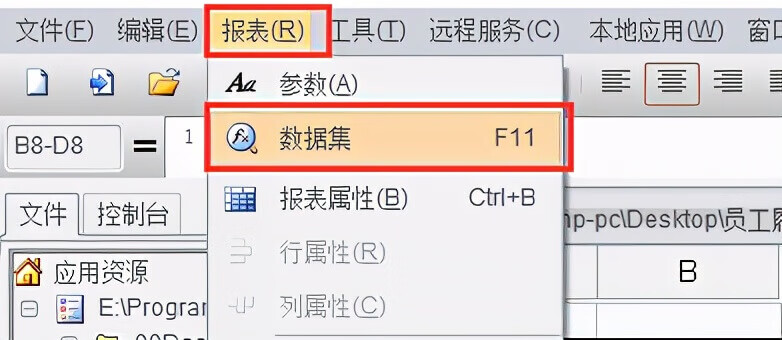
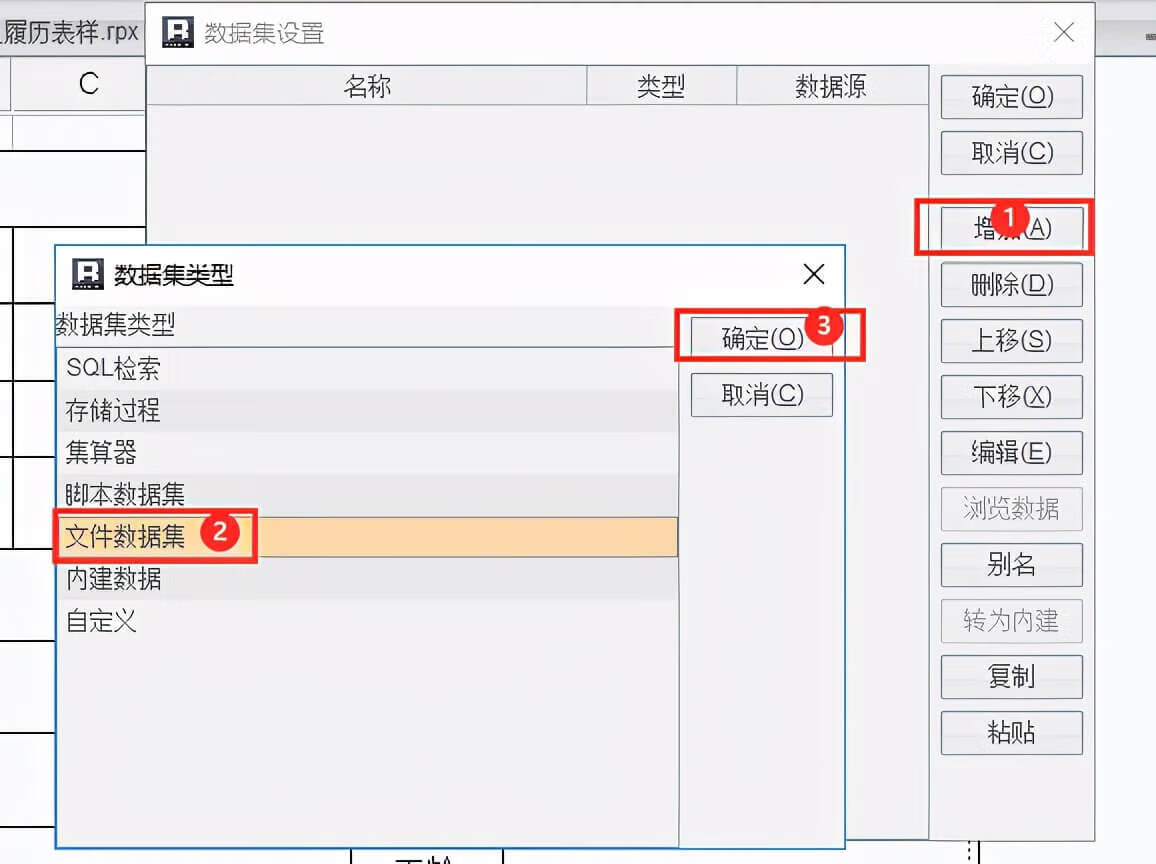
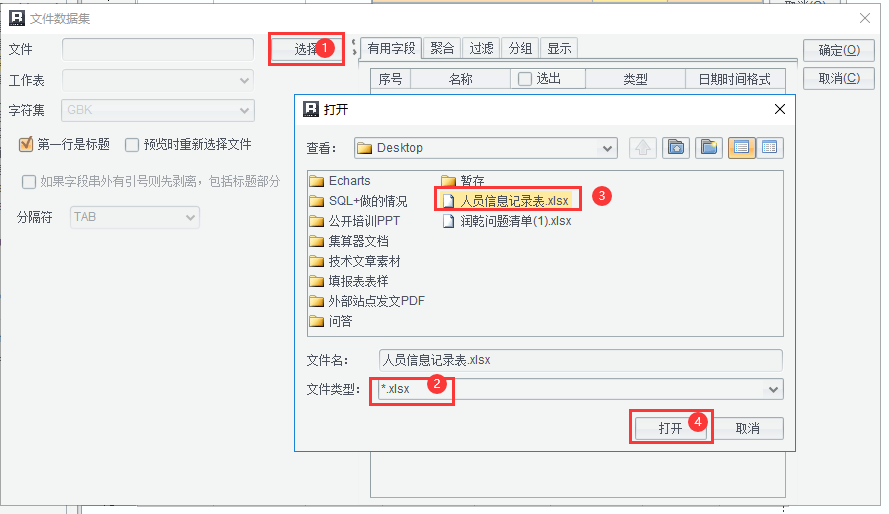
只取工龄是 10 的员工信息,设置过滤条件。
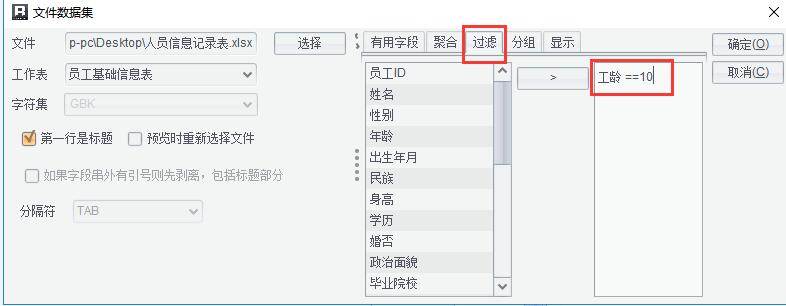
3.报表单元格绑定数据(设置单元格表达式)
单元格表达式可以直接从右下的数据集面板中拖拽字段到对应单元格内,这里员工履历是根据员工姓名来显示对应信息,所以在设置 B3 单元格的表达式时选择列表。
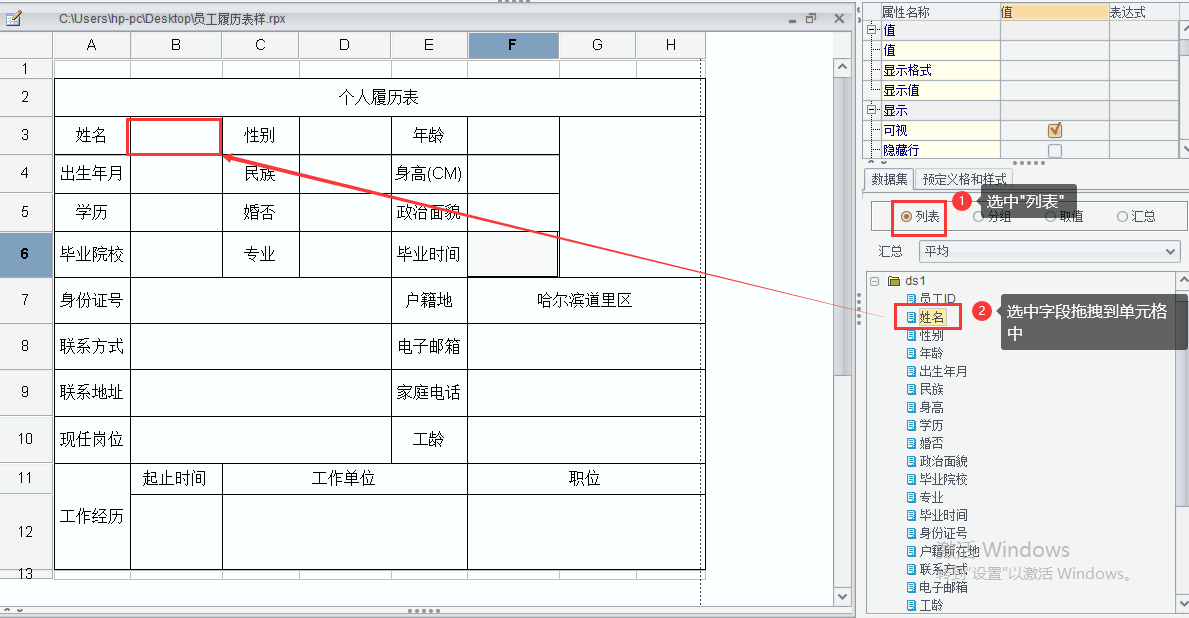
其余单元格选择“取值”,然后拖动字段到单元格。
除了这种拖拽字段的方式到单元格中,也可以直接在单元格中写表达式,表达式如下:
B3:=ds1.select(姓名)
D3:=ds1. 性别
F3: =ds1. 年龄
G3:=ds1. 照片
……
4.报表单元格其他属性设置
主格设置
每个员工的履历表都要有相同的表格样式,不同员工信息是通过员工姓名区分的,需要给每行的第一个格子设置主格,这样就能根据姓名显示相应的其他信息。
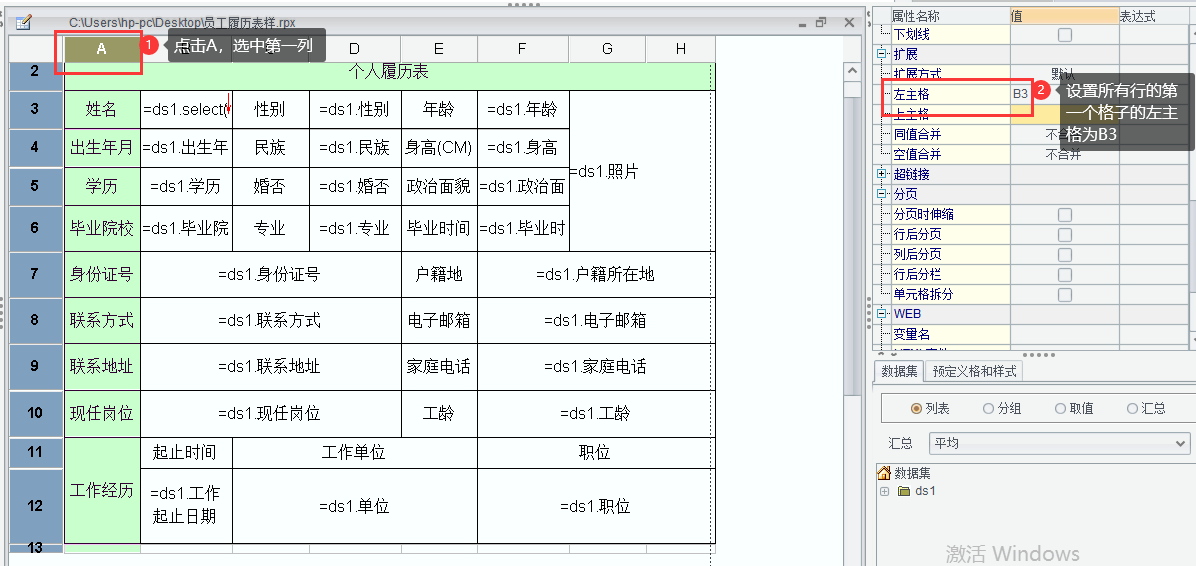
显示照片的格子设置
员工的照片存在文件目录下。
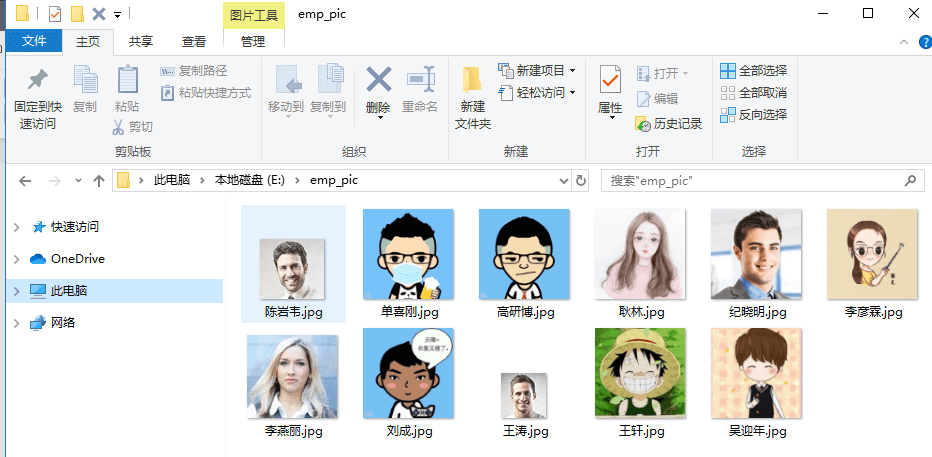
Excel 中“照片”列存的是员工照片文件的全路径,这里通过表达式的方式将“照片”字段中的路径对应图片文件读取进行显示。
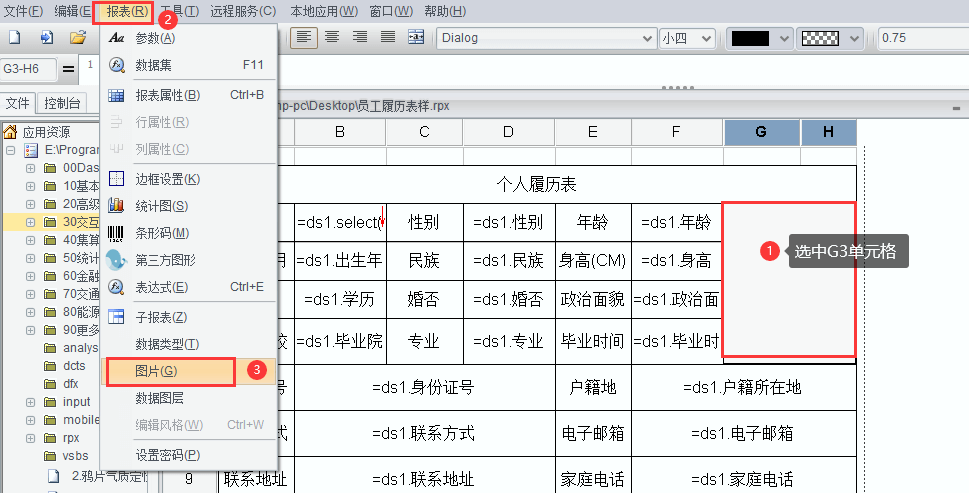
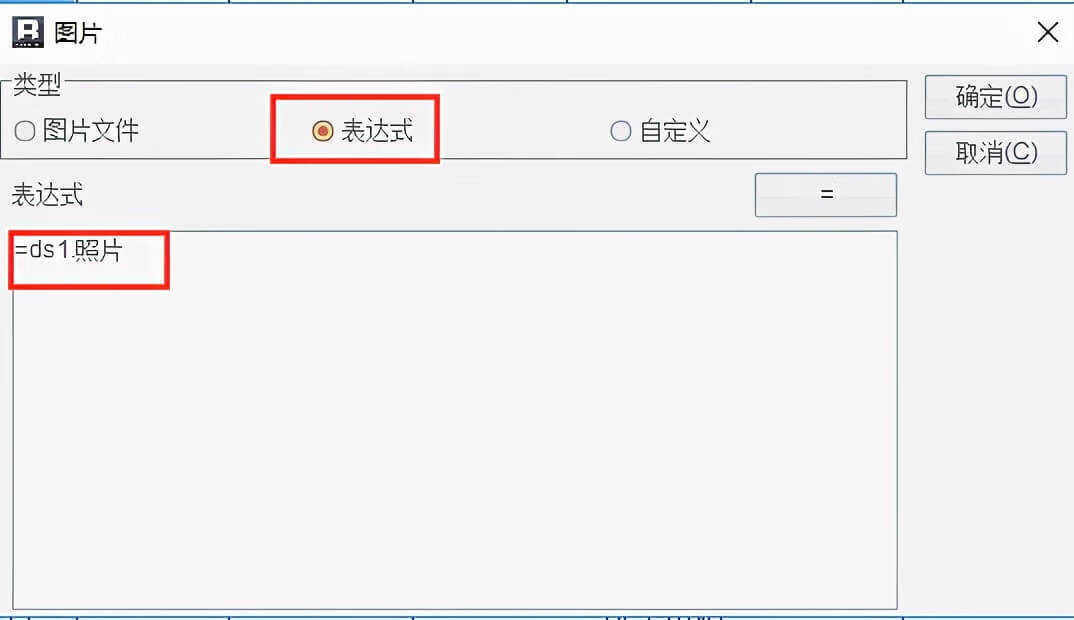
按以上设置,就已经可以将员工信息表中的工龄为 10 您的员工按履历格式呈现了。
按每个员工信息分页
如果想将每个人的履历在导出 EXCEL 是单独的 sheet, 打印时是单独的一页,那需要选中最后一个空行设置下行后分页。
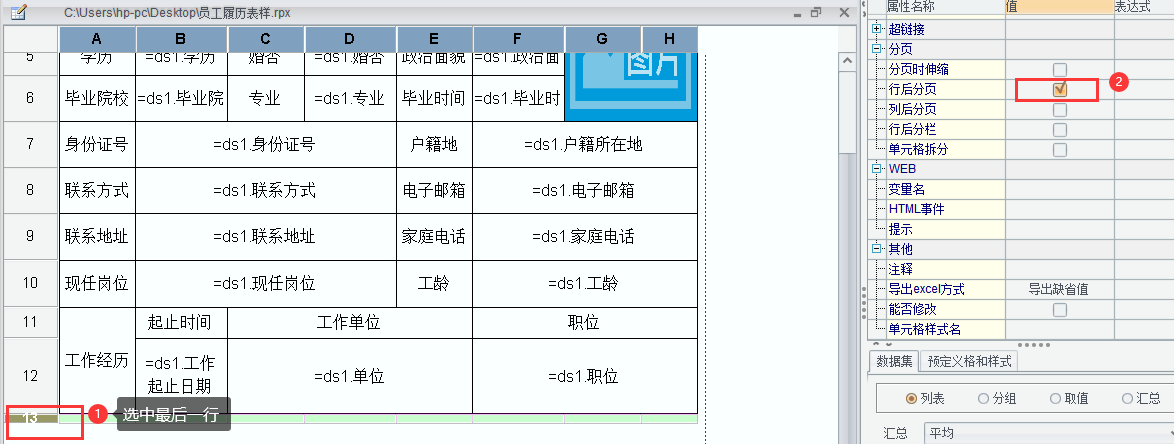
5.保存报表,预览结果,导出 Excel
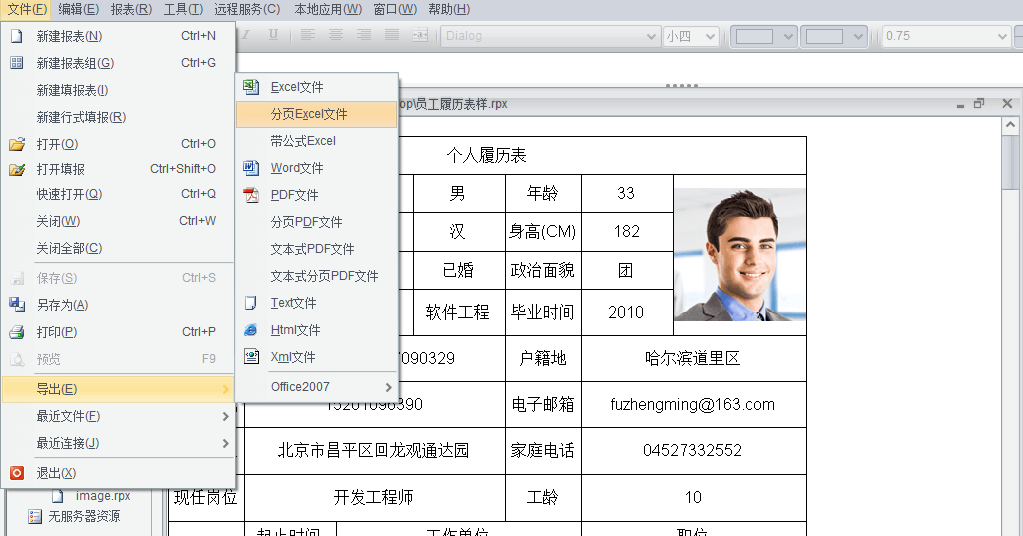
选择的是分页导出 Excel,那么工龄为 10 的所有员工的履历就分别导出到 Excel 的不同 sheet 中了。